
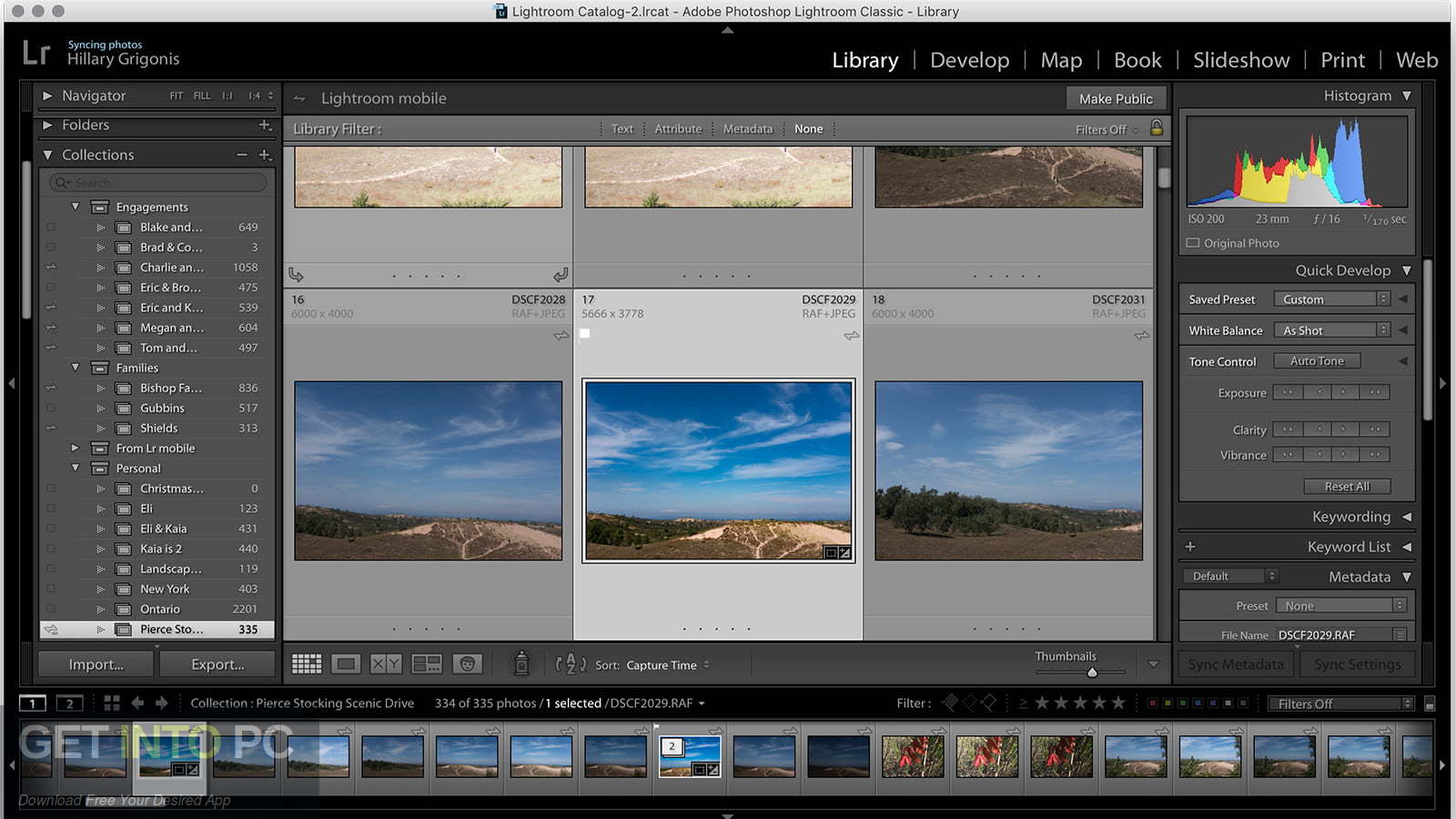
If you have an SSD or MVME drive, you are on the right track. Tip #2: Store Catalogs & Work From Your Fastest Internal Drive (ALWAYS) Note: Before enabling, we’d highly recommend first updating your graphics drivers. To make sure your Graphics Card is supported, you can click the Learn More button and double-check. Then, toggle the box that states ‘Use GPU for image processing’ which should bring up a small alert below that states ‘Full graphics acceleration is enabled’. For some reason, Lightroom turns this off by default. Select the drop-down menu next to ‘Use Graphics Processor’ and switch it to Custom from Auto. Head to your Preferences (CTRL+,/CMD+,) and from the General tab switch over to the Performance tab. With that being said, let’s dive into these tips… Tip #1: Enable Custom GPU Based Acceleration (ALWAYS) SSDs (Solid State Drives) these days are very affordable, so you might be able to significantly upgrade your whole computing experience for either $0, or just $100-200! These tips are almost all NOT about upgrading your hardware! In fact, we’re going to recommend that as the very last resort.Įven then, even if you try Tips 1 thru 9 and still find Lightroom running slow, you might not need to upgrade your entire computer if possible you can start by just upgrading your hard drive to an SSD, if your computer allows such a swap.
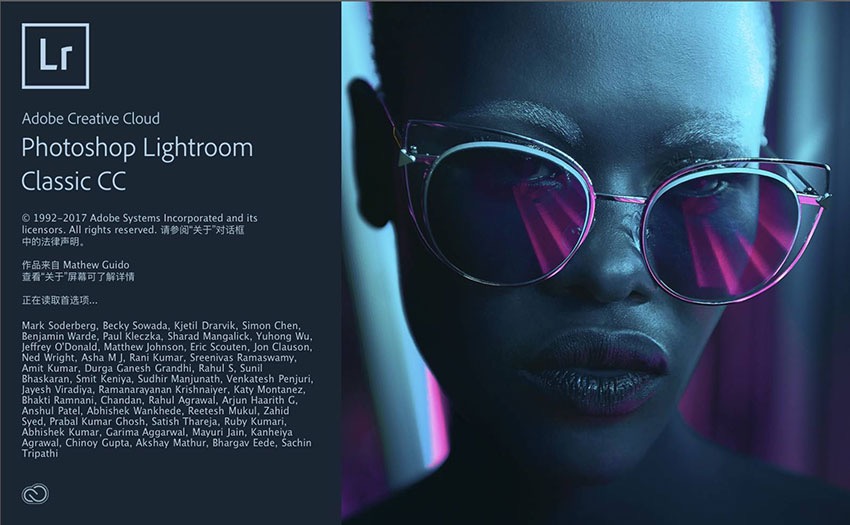
Is Lightroom Slow For You? Don’t Upgrade Your Computer Just Yet!īefore we begin, let’s make sure you pump the brakes on spending thousands of dollars on a new computer just yet. These first four tips are things you should always be doing in Lightroom and will immediately increase your efficiency while editing. Note: Before you start changing anything, make sure you have updated to the latest version of Lightroom.


 0 kommentar(er)
0 kommentar(er)
